Erste Schritte mit der Software am Praxisbeispiel – Preisschilder mit Barcode
Diese Anleitung führt Sie Schritt für Schritt in Barcode Forge ein und zeigt an einem praktischen Beispiel, wie Sie mit der Software Preisschilder drucken und sie mit zusätzlichen Elementen wie Barcodes und Artikelbildern versehen können.
Mit Barcode Forge können Preisschilder und Preisetiketten sowie beliebige andere Etiketten auf drei Wegen gedruckt werden:
- einzeln oder in Serie
- automatisiert im Einzeldruck-Modus (z.B. durch Eingabe oder Scannen einer Artikelnummer)
- aus einer Drittanwendung (z.B. Kassensystem, WaWi, ERP). Hierfür ist die "Developer Edition" der Software erforderlich.
Praktischerweise startet die Software direkt mit einer Vorlage, die nur minimal angepasst werden muss, um schnell
einfache Preisschilder mit Barcode, Artikel- und Preisinformation zu erstellen. Der Bereich Daten hält dazu drei
Beispieldatensätze bereit, im Bereich Etikett wird das Layout bearbeitet, und der Bereich Druck bietet
unter anderem eine Vorschau des fertigen Etiketts.
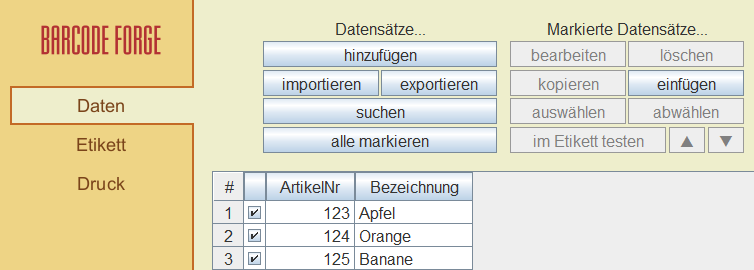
Preisschilder mit einer Preisinformation ausstatten
Auf Preisschilder gehört eine Preisangabe, die bislang fehlt – wir fügen diese im folgenden Schritt hinzu.
1. Im Daten-Bereich klicken Sie im Tabellenkopf mit der rechten Maustaste auf "Bezeichnung" und wählen
im Kontextmenü Neue Spalte rechts einfügen. Geben Sie "Preis" als Namen für die neue Spalte ein und bestätigen
Sie mit OK. Anschließend weisen Sie jedem der drei Artikel einen Preis zu, indem Sie die Datensätze nacheinander
bearbeiten (z.B. mit Rechtsklick → "bearbeiten" oder Doppelklick).

2. Wechseln Sie in den Etikett-Bereich und schaffen Sie auf dem Etikett eine freie Fläche für die Preisinformation, indem Sie den Barcode von der Mitte an den rechten Rand verschieben.

3. Klicken Sie nun zuerst auf die Textobjekt-Schaltfläche T, dann in die soeben frei gewordene Fläche und ziehen dort mit gedrückter Maustaste ein neues Textobjekt in der gewünschten Größe auf.
4. Öffnen Sie die Eigenschaften des Textobjektes (Rechtsklick → "Bearbeiten"). Auf dem Reiter Text
löschen Sie den Eintrag "Text" aus dem Eingabefeld. Klicken Sie auf Datenfeld einfügen und wählen
[~Preis~] aus. An das Ende der Zeile können Sie optional noch eine Währungsangabe anfügen, sodass danach Ihr
Preisschild-Layout in etwa wie folgt aussieht:

Damit ist das Preisschild in seinem ersten Entwurf fertig. Im Druck-Bereich können Sie die Preisschilder zu
den drei Artikeln im Durchlauf ansehen, indem Sie durch die Datensätze navigieren:
![]()
Fazit: Der vorliegende Abschnitt vermittelt anhand des Preisschilder-Beispiels ein Basisverständnis, wie Daten und Layout in der Software zusammengefügt werden.
Automatisiertes Drucken einzelner Preisschilder und sonstiger Etiketten
In der Praxis ist es oft erforderlich, einzelne Etiketten schnell und automatisiert zu drucken, wobei ein sofortiger Druckvorgang durch das Scannen eines Barcodes oder durch die Eingabe einer Nummer per Tastatur gestartet wird. Ein Beispiel dafür ist der Kassenbetrieb, wo Preisänderungen bei Artikeln das Drucken neuer Preisschilder notwendig machen.
Für solche Fälle bietet die Software einen speziellen Druckmodus, den "Einzeldruck auf Befehl". In diesem Modus können Sie die Preisschilder automatisiert durch die Eingabe oder das Scannen der Artikelnummer drucken.
Klicken Sie dazu im Druck-Bereich auf DRUCKEN und wählen Sie im nächsten Schritt die Option "Einzeldruck auf Befehl" aus. Nehmen Sie die Einstellungen wie gewünscht vor und folgen Sie den weiteren Anweisungen. Das Programmfenster wird schließlich durch ein kleineres Fenster ausgewechselt, das Ihre Eingaben entgegennimmt:
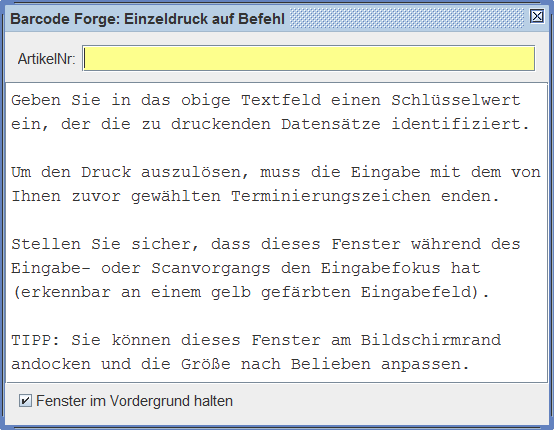
Wahl des passenden Barcode-Typs für die Preisschilder
Im Einzelhandel und in anderen Bereichen werden Preisschilder häufig mit Barcodes versehen. Meist handelt es sich dabei um die Barcode-Typen EAN-13 und EAN-8, die eine 13- bzw. 8-stellige, weltweit eindeutige Artikelnummer (EAN) kodieren. Nur in wenigen Ländern, wie den USA und Kanada, werden anstelle der EAN-Barcodes die mit ihnen verwandten und ähnlich aufgebauten Barcodes UPC-A und UPC-E verwendet, welche 12- bzw. 8-stellige Artikelnummern kodieren.
Daneben führen viele Firmen interne Artikelnummern für ihre Produkte, für deren Kodierung oft andere Barcode-Typen besser geeignet sind. Häufig sind Code 128, Interleaved 2 of 5 (ITF) und Code 39 die geeignetsten Kandidaten, z.B. weil sie Nummern beliebiger Länge kodieren können.
In der Software können Sie den für Ihre Anforderungen geeigneten Barcode-Typ einstellen, indem Sie auf das Barcode-Objekt rechtsklicken, "Bearbeiten" wählen und anschließend zum Reiter "Barcode" navigieren:
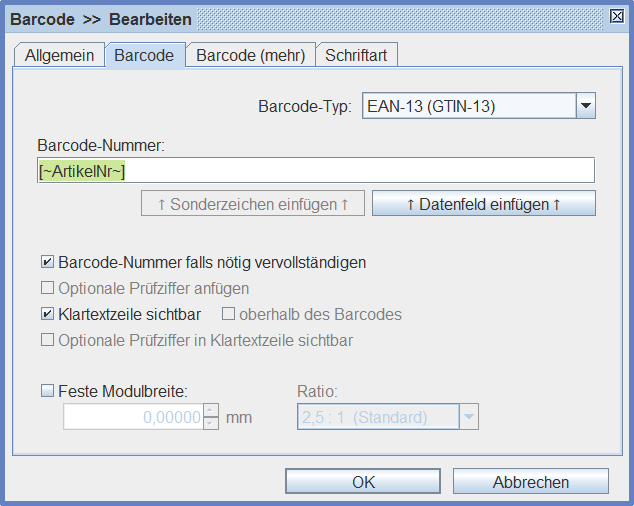
Preisschilder mit Artikelbildern versehen
Zum Abschluss wollen wir unsere Preisschilder jeweils mit einem individuellen Artikelbild versehen. Die Schritte ähneln dem Vorgehen mit der Preisangabe aus dem ersten Abschnitt:
1. Bereich Daten: Fügen Sie der Tabelle eine weitere Spalte hinzu, z.B. mit dem Namen "Bild". Tragen Sie dort die Dateinamen der Grafikdateien ein, z.B. "Apfel.jpg", "Orange.png" usw. Idealerweise sollten sich die Dateien alle in einem gemeinsamen Verzeichnis befinden. Andernfalls müssen die vollständigen Pfade der Dateien eingetragen werden.

2. Bereich Etikett: Erstellen Sie ein neues Grafikobjekt, indem Sie auf die entsprechende Schaltfläche klicken
und, wie schon einmal geübt, ein neues Objekt aufziehen. Öffnen Sie die Eigenschaften des Objekts und tragen Sie den
Dateipfad nach folgendem Schema ein:
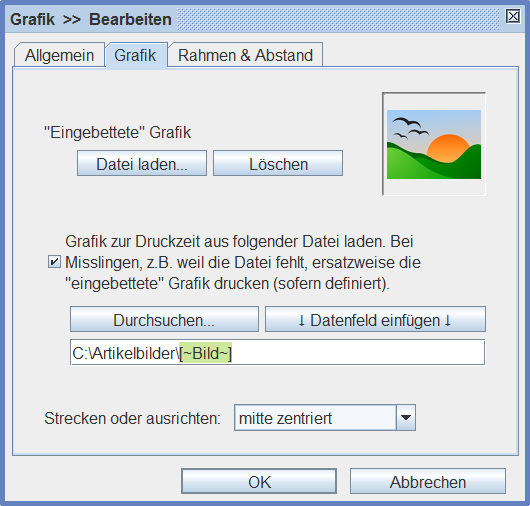
Die Bilder werden beim Drucken der Preisschilder von der Festplatte geladen, erscheinen jedoch auch schon vorher im Druck-Bereich in der Vorschau.
Haben Sie Fragen? Kontaktieren Sie uns gerne über unseren Support!