Schritt für Schritt zum GS1 Transportetikett
Die Anleitung zeigt, wie Sie mit Barcode Forge eigene GS1 Transportetiketten erstellen und drucken. Dafür genügt bereits die 30-Tage-Demo der Software sowie die rechts abgebildete Vorlage (Download-Link).Die Vorlage enthält ein typisches GS1 Transportetikett im üblichen DIN-A5-Hochformat. Sie dient als Basis und kann inhaltlich sowie optisch beliebig erweitert und an spezifische Anforderungen angepasst werden.
Software installieren, Vorlage öffnen
Installieren Sie die Software und öffnen die Vorlage. Die auf dem GS1 Transportetikett abzubildenden Informationen werden im Bereich Daten in einer Tabelle verwaltet: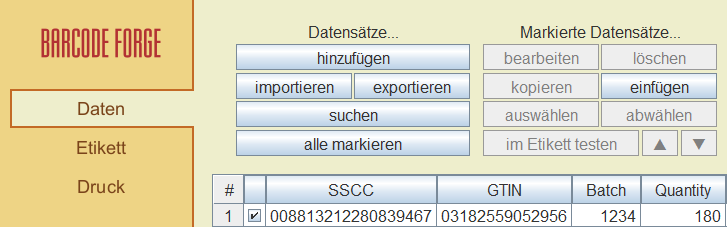 Hier können Datensätze bearbeitet, neue Datensätze hinzugefügt oder aus externen Quellen wie Excel importiert werden. Im
Bereich Etikett wird das Layout bearbeitet und im Bereich Druck kann das fertige GS1 Transportetikett in
einer Vorschau betrachtet und schließlich gedruckt werden.
Hier können Datensätze bearbeitet, neue Datensätze hinzugefügt oder aus externen Quellen wie Excel importiert werden. Im
Bereich Etikett wird das Layout bearbeitet und im Bereich Druck kann das fertige GS1 Transportetikett in
einer Vorschau betrachtet und schließlich gedruckt werden.
Das GS1 Transportetikett anpassen und erweitern
Das folgende Beispiel zeigt, wie Sie in Ihr GS1 Transportetikett eigene Inhalte einarbeiten. Wir fügen unserer Vorlage exemplarisch ein Mindesthaltbarkeitsdatum (engl. "Best Before Date" – BBD) hinzu. Diese Information ist in der Vorlage bereits im oberen Barcode kodiert und soll zusätzlich als lesbarer Text auf dem GS1 Transportetikett erscheinen.Klicken Sie im Tabellenkopf mit der rechten Maustaste auf die Spaltenüberschrift "BBD_YYMMDD" und wählen Sie im Kontextmenü Neue Spalte links einfügen. Geben Sie als Namen "BBD" ein und bestätigen Sie mit OK, wonach eine neue Tabellenspalte erzeugt wird.
Bearbeiten Sie den Datensatz (z.B. mit Rechtsklick → "bearbeiten" oder Doppelklick) und geben Sie für "BBD" das Datum aus der Spalte "BBD_YYMMDD" in einer lesefreundlichen Schreibweise ein, z.B. 2028-08-13. Das Ergebnis Ihrer bisherigen Schritte sollte wie folgt aussehen:

Der Etikett-Bereich enthält das Layout für das GS1 Transportetikett. Aktivieren Sie hier gleich zu Beginn das Gitter zur leichteren Ausrichtung von Elementen und stellen es auf 1,0 × 1,0 mm ein:
Vergrößern Sie anschließend mit Strg + Mausrad die Ansicht zur bequemeren Arbeit mit dem Layout.
Platzieren Sie ein neues Textobjekt für die Datumsangabe an der dafür in der Vorlage reservierten Stelle. Sie können entweder ein neues Textobjekt über die Schaltfläche mit dem T-Symbol erstellen oder ein vorhandenes Textobjekt kopieren und einfügen. Für Letzteres eignen sich die benachbarten Textobjekte mit den Inhalten [~Quantity~] bzw. [~Batch~], da sie bereits die passenden Dimensionen und die richtige Schriftgröße haben.
Öffnen Sie die Eigenschaften des neuen Textobjektes (z.B. mit Rechtsklick → "Bearbeiten" oder Doppelklick), wechseln auf den Reiter Text und löschen im Eingabefeld den Inhalt. Klicken Sie anschließend auf Datenfeld einfügen und wählen [~BBD~] aus. Die betreffende Stelle in Ihrem GS1 Transportetikett sollte wie folgt aussehen:
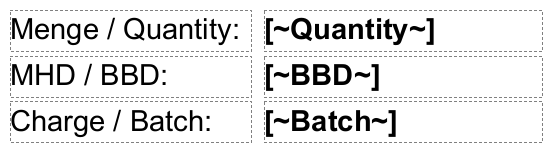
Das Mindesthaltbarkeitsdatum sollte nun als Text im Druck-Bereich in der Vorschau sichtbar sein.
Das obige Beispiel zeigt, wie Sie textuelle Inhalte in Ihr GS1 Transportetikett integrieren. Die folgenden Abschnitte demonstrieren, wie Informationen in den Barcodes auf einem GS1 Transportetikett abgebildet werden. Trotz einiger Besonderheiten bleibt das Grundprinzip gleich: Daten und Layout werden durch Platzhalter miteinander verknüpft und am Ende zu einem fertigen Etikett zusammengefügt.
Der Barcode GS1-128
Ein GS1 Transportetikett enthält stets einen oder mehrere Barcodes vom Typ GS1-128. Der unterste Barcode kodiert immer mindestens den 18-stelligen SSCC (auch "Nummer der Versandeinheit" – NVE). Weitere Informationen hängen von den Vereinbarungen der Partner innerhalb der Lieferkette ab und werden üblicherweise in zusätzlichen GS1-128 Barcodes kodiert.Innerhalb eines GS1-128 Barcodes werden einzelne Informationen durch einen Datenbezeichner (DB) eingeleitet, der die Bedeutung und das Format der jeweiligen Information definiert. Beispiel:
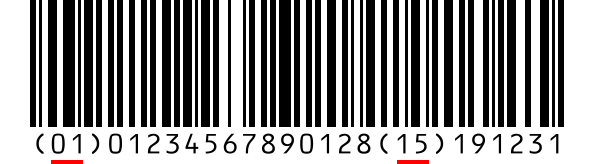 Gemäß Tabelle (siehe Anhang) kodiert der hier gezeigte GS1-128 Barcode eine 14-stellige GTIN (DB 01) gefolgt von
einem 6-stelligen Mindesthaltbarkeitsdatum (DB 15) im Format YYMMDD.
Gemäß Tabelle (siehe Anhang) kodiert der hier gezeigte GS1-128 Barcode eine 14-stellige GTIN (DB 01) gefolgt von
einem 6-stelligen Mindesthaltbarkeitsdatum (DB 15) im Format YYMMDD.
Eingabe von Informationen für die Barcodes
Geben Sie alle Informationen, die im Barcode kodiert werden sollen, in der gewünschten Reihenfolge ein. Geben Sie in Klammern den Datenbezeichner (DB) ein, gefolgt von der zugehörigen Information. Danach folgt der nächste DB samt Information usw.Beispiel: (01)01234567890128(15)191231In der Vorlage sind im Layout für das GS1 Transportetikett anstelle der Informationen Platzhalter eingetragen, die auf Tabellenspalten mit den eigentlichen Informationen verweisen. Markieren Sie den oberen Barcode in der Vorlage mit der Maus und drücken F2 oder doppelklicken Sie auf den Barcode. Dies öffnet die Eigenschaften des Barcode-Objektes:
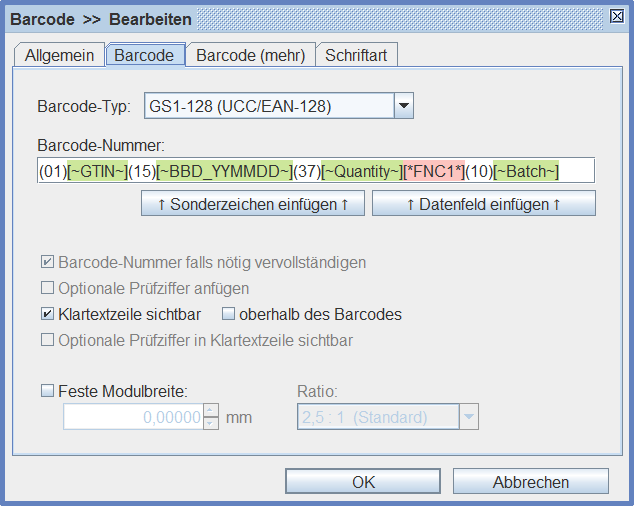
Der rot hinterlegte Platzhalter erfüllt eine spezielle Funktion: Das FNC1-Zeichen markiert das Ende der Information bei DBs, die keine feste Länge für die Information vorgeben. So steht der DB 37 für einen numerischen Wert, der aus 1 bis 8 Ziffern bestehen kann (siehe Tabelle im Anhang). Damit ein Barcode-Scanner die Anzahl der Ziffern beim Lesen korrekt ermitteln kann, wird zwischen der letzten Ziffer und dem nächsten DB im Barcode ein FNC1 als Trennzeichen eingefügt.
DBs mit variabler Länge werden innerhalb des Barcodes üblicherweise an die letzte Position gesetzt, um das FNC1-Zeichen einzusparen. In der Vorlage wird dieser Vorteil durch den DB 10 ausgeschöpft, der genauso wie DB 37 eine variable Länge hat.
SSCC und GTIN – Prüfziffer berechnen, Seriennummer generieren
Der SSCC (Serial Shipping Container Code, auch "Nummer der Versandeinheit" – NVE) ist ein zentraler Bestandteil in einem GS1 Transportetikett. Der 18-stellige SSCC setzt sich wie folgt zusammen:- Erweiterungsziffer (Extension Digit): Eine einzelne Ziffer (0–9), die zur Erhöhung der Kapazität dient und keine spezifische Bedeutung hat.
- GS1-Unternehmenspräfix: Eine eindeutige Nummer, die dem Unternehmen von GS1 zugewiesen wurde. Sie identifiziert das Unternehmen weltweit.
- Seriennummer: Eine vom Unternehmen vergebene, fortlaufende Nummer, die für jede logistische Einheit individuell ist.
- Prüfziffer: Die letzte Ziffer ist eine Prüfziffer, die nach dem Modulo-10-Verfahren berechnet wird, um mögliche Fehler bei der Eingabe oder der Erfassung zu erkennen.
Für die Darstellung des SSCC in einem Textobjekt verwenden Sie statt des #-Zeichens den Platzhalter [-Mod10-]. Öffnen Sie dazu die Eigenschaften des Textobjekts und setzen den Cursor an die entsprechende Stelle. Klicken Sie auf Funktionsfeld einfügen und wählen [-Mod10-] aus. Das Ergebnis sollte in etwa wie folgt aussehen:
In einem GS1-128 Barcode: (00)00881321228083946# bzw. (00)[~SSCC~]#
In einem Textobjekt: (00)00881321228083946[-Mod10-] bzw. (00)[~SSCC~][-Mod10-]
Anmerkung: Die Bezeichnung "Mod10" bezieht sich auf das Verfahren "Modulo 10", das zur Berechnung der Prüfziffer in einem SSCC verwendet wird. Dasselbe Verfahren wird auch bei GTIN angewendet und kann in der Software in ähnlicher Form genutzt werden.
SSCC-Nummern können in der Software auch in Serie generiert werden. Klicken Sie dazu im Daten-Bereich auf Zahlenreihe generieren. Tragen Sie bei "Von" und "Bis" die ersten 17 Stellen des SSCC ein und passen dabei für den Seriennummernteil den Start- und Endwert an. Nehmen Sie alle weiteren Einstellungen entsprechend der Abbildung vor:
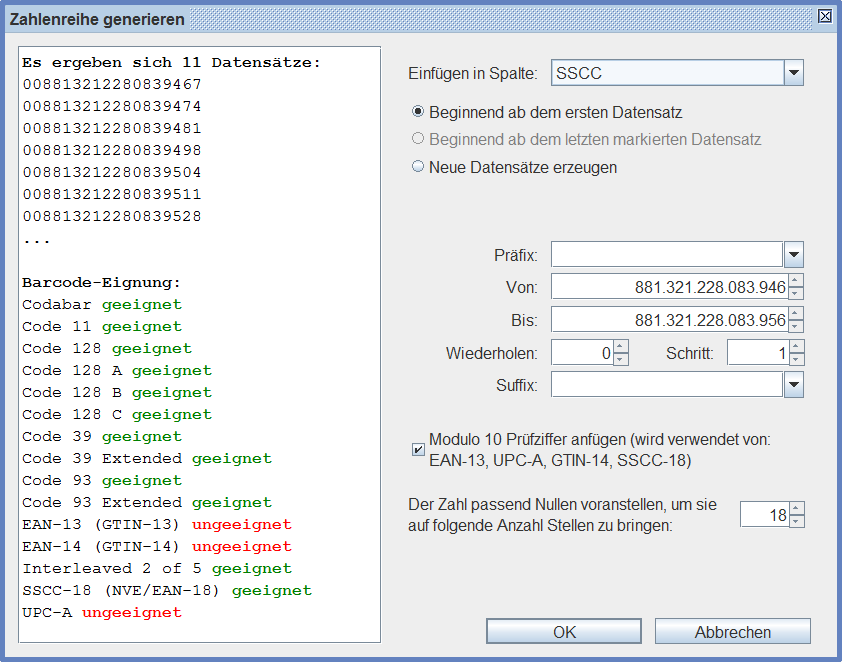
Falls Ihre SSCC-Nummern mit "0" beginnen, geben Sie bitte bei der Einstellung zum Auffüllen mit Nullen die Zahl 18 ein, wie im Bild dargestellt.
Sofern Sie die SSCC-Nummern von der Software inklusive Prüfziffer generieren lassen (wie im Bild gezeigt), entfällt die Notwendigkeit der Verwendung entsprechender Platzhalter im Layout des GS1 Transportetiketts.
