Erste Schritte mit Praxisbeispiel – Preisschilder mit Barcode
Beim ersten Programmstart wird ein Beispielprojekt mit drei Früchten angezeigt. Das Beispiel zeigt, wie Daten und Layout zu einem fertigen Etikett zusammengefügt werden.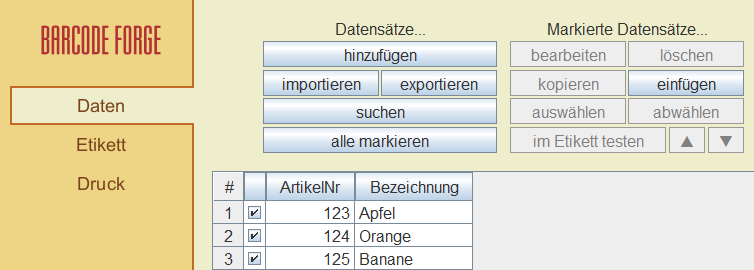
Der Bereich Daten enthält die einzufügenden Informationen, der Bereich Etikett das Layout und der Bereich Druck die Vorschau des fertigen Etiketts.
Im Folgenden gehen wir das Beispiel Schritt für Schritt durch und erweitern das Etikett zu einem einfachen Preisschild. Zusätzlich zu den bereits abgebildeten Artikeldaten und dem Barcode statten wir unsere Preisschilder mit einer obligatorischen Preisangabe aus.
Im Daten-Bereich klicken Sie im Tabellenkopf mit der rechten Maustaste auf "Bezeichnung". Im Kontextmenü wählen Sie Neue Spalte rechts einfügen. Geben Sie "Preis" als Namen für die neue Spalte ein und klicken auf OK. Weisen Sie nun jedem der drei Artikel einen Preis zu, indem Sie die Datensätze nacheinander bearbeiten (Taste F2 oder Doppelklick).

Wechseln Sie in den Etikett-Bereich und schaffen Sie im Etikettenlayout Platz für die Preisinformation. Verschieben Sie dazu z. B. den Barcode von der Mitte an den rechten Rand des Etiketts.
 Klicken Sie auf die Schaltfläche mit dem T-Symbol. Klicken Sie dann in den freigemachten Bereich und ziehen
mit gedrückter Maustaste das neue Textobjekt auf die gewünschte Größe.
Klicken Sie auf die Schaltfläche mit dem T-Symbol. Klicken Sie dann in den freigemachten Bereich und ziehen
mit gedrückter Maustaste das neue Textobjekt auf die gewünschte Größe.
Öffnen Sie die Eigenschaften des Textobjektes (Taste F2 oder Doppelklick). Auf dem Reiter Text löschen Sie den Eintrag "Text" aus dem Eingabefeld. Klicken Sie auf Datenfeld einfügen und wählen [~Preis~]. Optional können Sie eine Währungsangabe hinzufügen, sodass das Preisschild wie folgt aussieht:
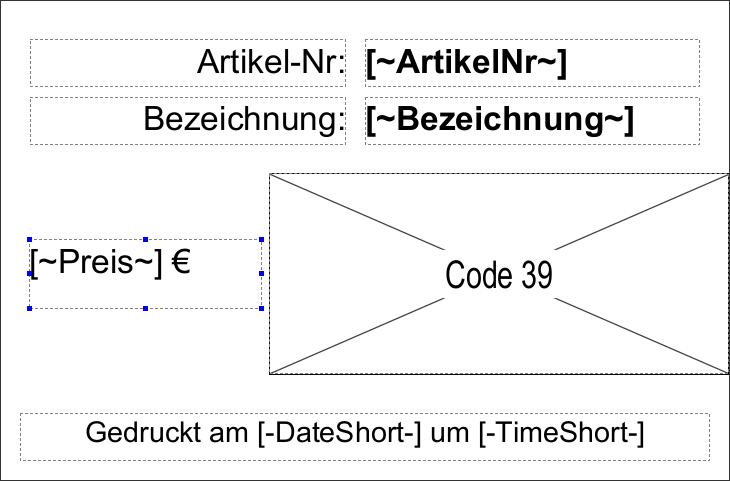
Damit ist das Preisschild in seinem ersten Entwurf fertig. Im Druck-Bereich können Sie die Preisschilder zu den drei Artikeln in der Druckansicht sehen, indem Sie durch die Datensätze navigieren:

Schlussbemerkung: Das obige Beispiel zeigt, wie Daten und Layout in der Software zusammengefügt werden. In der Regel sind vor den gezeigten Schritten zusätzliche Schritte erforderlich, wie z. B. die Wahl des Etikettenformats oder der Import von Daten aus externen Quellen.
Preisschilder einzeln drucken
In der Praxis ist es oft erforderlich, nur einzelne Preisschilder zu drucken, z. B. wenn sich die Preise für bestimmte Artikel ändern. Für diesen Fall enthält die Software einen speziellen Druckmodus, den "Einzeldruck auf Befehl". In diesem Modus können Sie durch Eingabe einer Artikelnummer das entsprechende Preisschild sofort einzeln drucken. Die Eingabe kann dabei entweder über die Tastatur oder durch Einscannen eines vorhandenen Barcodes erfolgen.Klicken Sie im Druck-Bereich auf DRUCKEN. Wählen Sie "Einzeldruck auf Befehl", nehmen die gewünschten Einstellungen vor und folgen den weiteren Anweisungen. Schließlich wird das Programmfenster durch ein kleineres Fenster ersetzt, das Eingaben entgegennimmt:
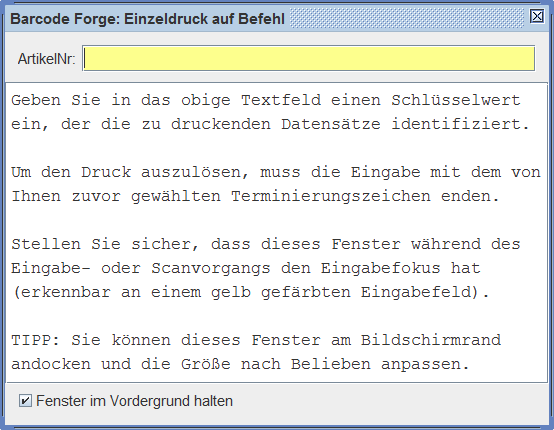
Wahl des Barcode-Typs – EAN / UPC
Preisschilder im Einzelhandel und in anderen Bereichen werden häufig mit Barcodes versehen. Meist handelt es sich dabei um den Barcode-Typ EAN-13 oder EAN-8, der eine 13- bzw. 8-stellige, weltweit eindeutige Artikelnummer (EAN) kodiert. Nur in wenigen Ländern wie den USA und Kanada werden anstelle von EAN-Barcodes die verwandten und daher ähnlich aufgebauten Barcodes UPC-A und UPC-E verwendet. Diese kodieren 12- bzw. 8-stellige Artikelnummern.Bei allen genannten Barcodes enthält die Nummer an der letzten Stelle eine Prüfziffer, die dazu dient, Lesefehler zu vermeiden. Bei einer Artikelnummer wie 1234567890128 ist die 8 an der letzten Stelle die Prüfziffer, mit der der Barcode-Scanner die Richtigkeit der gescannten Nummer überprüft.
Diese Prüfung erfolgt auch bei der Eingabe der Nummer in unserer Software. Ist die Prüfziffer nicht korrekt, kann die Software keinen gültigen Barcode erzeugen. Alternativ können Sie die Prüfziffer von der Software berechnen lassen, indem Sie die Nummer ohne Prüfziffer eingeben und dabei die Option "Barcode-Nummer falls nötig vervollständigen" wählen. Markieren Sie den Barcode und drücken Sie F2 oder doppelklicken Sie auf ihn:
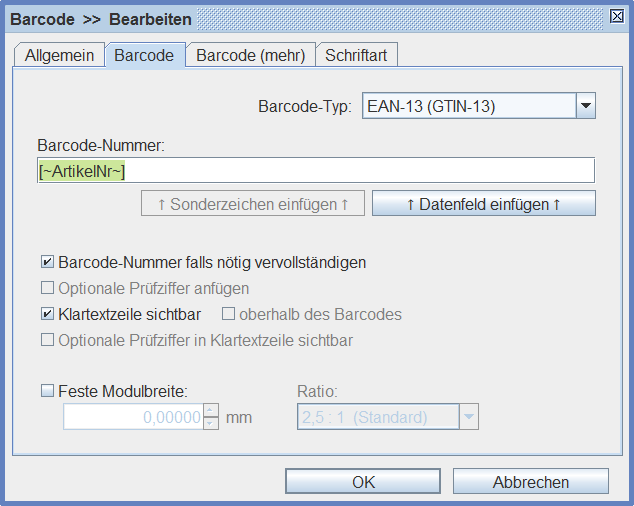 Beachten Sie, dass ähnlich wie beim Textfeld für die Preisangabe, anstelle der tatsächlichen Barcode-Nummer ein
Platzhalter eingetragen ist, der auf die Tabellenspalte "ArtikelNr" verweist. Dieser Platzhalter wird beim Drucken der
Preisschilder durch die tatsächliche Artikelnummer ersetzt.
Beachten Sie, dass ähnlich wie beim Textfeld für die Preisangabe, anstelle der tatsächlichen Barcode-Nummer ein
Platzhalter eingetragen ist, der auf die Tabellenspalte "ArtikelNr" verweist. Dieser Platzhalter wird beim Drucken der
Preisschilder durch die tatsächliche Artikelnummer ersetzt.
Nachdem Sie einen passenden Barcode-Typ (EAN/UPC) eingestellt haben, müssen Sie nur noch die 3-stelligen Artikelnummern im Daten-Bereich durch gültige Artikelnummern ersetzen, aus denen ein entsprechender Barcode erzeugt werden kann.
Preisschilder mit Artikelbildern
Zum Abschluss wollen wir unsere Preisschilder mit einem individuellen Artikelbild versehen. Die Schritte ähneln dem Vorgehen bei der Preisangabe im ersten Abschnitt:1. Bereich Daten: Fügen Sie der Tabelle eine neue Spalte hinzu, z. B. mit dem Namen "Bild". Tragen Sie dort die Dateinamen der Grafikdateien ein, wie z. B. "Apfel.jpg". Idealerweise sollten sich die Dateien im selben Verzeichnis befinden. Andernfalls müssen Sie die vollständigen Pfade angeben.
 2. Bereich Etikett: Erstellen Sie ein neues Grafikobjekt, indem Sie auf die entsprechende Schaltfläche klicken.
Öffnen Sie die Eigenschaften des Objekts und tragen Sie den Dateipfad nach folgendem Schema ein:
2. Bereich Etikett: Erstellen Sie ein neues Grafikobjekt, indem Sie auf die entsprechende Schaltfläche klicken.
Öffnen Sie die Eigenschaften des Objekts und tragen Sie den Dateipfad nach folgendem Schema ein:
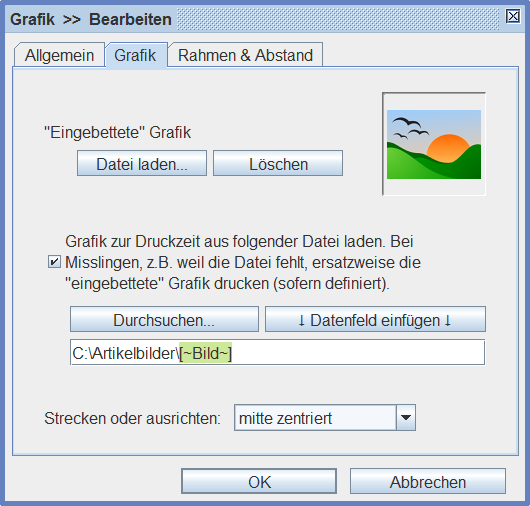 Die Bilder werden beim Drucken der Preisschilder von der Festplatte geladen, sie erscheinen jedoch auch schon vorab in
der Vorschau im Druck-Bereich.
Die Bilder werden beim Drucken der Preisschilder von der Festplatte geladen, sie erscheinen jedoch auch schon vorab in
der Vorschau im Druck-Bereich.
Fragen? Nehmen Sie gerne Kontakt mit uns auf!